How to transfer photos from iCloud to Mac? Here in this post, we introduce you four simple ways to transfer photos from iCloud to your Mac.
- Macbook Pro Download Photos From Icloud
- Remove Icloud From Macbook Pro
- Download Icloud For Macbook Pro
- Macbook Pro Icloud Lock
- Download Photos From Icloud To Mac
See alsoIntro to recovering files, mail, notes, photos, and videos on iCloud.com Restore contacts, calendars, bookmarks, and more using iCloud.com Apple Support article: Transfer data from your previous iOS device to your new iPhone, iPad, or iPod touch Apple Support article: About missing information after you restore your iPhone, iPad,. If the number of Photos that you want to download from iCloud to PC is less than 1,000, you can follow this method to select and download up to 999 photos from iCloud to PC. If you are trying to download over 1,000 photos, you can move to the next method as provided below in this guide. If you have more than 1,000 photos to download, try to select and download 500 Photos at a time. To select 500 Photos, click on the First Photo Scroll down 50 rows Hold down the Shift key on the keyboard of your Mac and click on the Last Photo in 50th row. Download All Photos from iCloud to Mac Using Photos App. How to download all your iCloud photos to your Mac. As we said above, one of the benefits of using iCloud Photo Library is that it makes it possible to view all your photos on all of your devices.
iCloud Data Tips & Issues
iCloud Data Management
If you wish to delete photos from MacBook but keep them in iCloud, you can use Photos app. Delete Photos from Photo Stream on MacBook. It seems you have no capable to erase photos from MacBook Photo Stream on your iPhone currently. While if you want to delete photos from MacBook Photo Stream, you can give Photos app a try.
Fix iCloud Problems
AnyTrans – #1 iCloud Content Manager
This all-in-one iCloud content transfer could help you transfer photos from iCloud to Mac. Download it now and easily transfer photos from iCloud to iMac or MacBook.
We love taking photos with our iPhones and store them on Mac and iCloud for preservation. However, if our cherished photos on Mac are lost due to the wrong operation or system crash, how to get them back by exporting from iCloud?
When it comes to transferring photos from iCloud to Mac, normally, we have two choices – one is transferring photos from iCloud Photo Library to Mac, and the other is transferring photos from My Photo Stream to Mac. However, for most of us, we don’t clearly know what iCloud Photo Library or My Photo Stream is, and photos waiting to be transferred are iCloud Photo Library photos or My Photo Stream photos.
To decide which way to go, all you need to do is checking on your device with the following steps:
Go to Settings > iCloud > Photos > Check whether iCloud Photo Library is on.
If iCloud Photo Library is enabled, you can transfer photos from iCloud Photo Library to Mac, if it is off, you can transfer photos from My Photo Stream. No matter what kind of iCloud photos you want to transfer to Mac, here in this guide you can find what you want.
Also Read: Differences Between My Photo Stream and iCloud Photo Library >
Part 1. Transfer Photos from iCloud Photo Library to Mac
Photo Library uploads all photos to iCloud and keeps them up to date across devices and you also can get access to them through iCloud.com. To transfer photos from the iCloud Photo Library to Mac, please refer to the two methods below.
Method 1. Transfer Photos from iCloud Photo Library to Mac Through iCloud Preference Panel
Step 1. Go to iCloud Preference Panel > Click Options next to Photos.
Transfer Photos from iCloud Photo Library to Mac Through iCloud Preference Panel – Step 1
Step 2. Choose Photo Library > Click Done.
Transfer Photos from iCloud Photo Library to Mac Through iCloud Preference Panel – Step 2
Method 2. Transfer Photos from iCloud to Mac with AnyTrans
Though convenient transferring photos from iCloud to Mac by enabling Photo Library is, this method does have its limitations. What if we just want to save some instead of all iCloud photos to your iMac/MacBook? There, AnyTrans is needed.
AnyTrans is specialized in managing iCloud data. AnyTrans supports transferring iCloud contents to Mac or PC and it is easy to transfer photos from iCloud to Mac with AnyTrans. Second, to that, AnyTrans could also help you delete and edit iCloud contents, like contacts, notes. Last but not least, AnyTrans even allows you to sync iCloud contents to another iCloud account. Here are steps to transfer photos from Photo Library to Mac with AnyTrans.
Step 1. Free Download AnyTrans and launch it on Mac > Click iCloud Manager.
Transfer Photos from iCloud Photo Library to Mac with AnyTrans – Step 1
Step 2. Login an iCloud account.
Transfer Photos from iCloud Photo Library to Mac with AnyTrans – Step 2
Step 3. Select Photos here > And click Next to transfer.
Transfer Photos from iCloud Photo Library to Mac with AnyTrans – Step 3
Part 2. Transfer Photos from My Photo Stream to Mac
My Photo Stream uploads and imports photos automatically to all devices, but only photos were taken recent 3 months, 1000 maximum. Here are two methods for transferring photos from My Photo Stream to your iMac or MacBook.
Method 1. Transfer Photos from My Photo Stream to Mac by Setting Up iPhoto
Step 1. Click iPhoto > log in iCloud Account.
Step 2. Click iPhoto on the upper left corner > Choose Preferences.
Transfer Photos from My Photo Stream to Mac via iPhoto – Step 2
Step 3. Choose iCloud > Check the box of My Photo Stream.
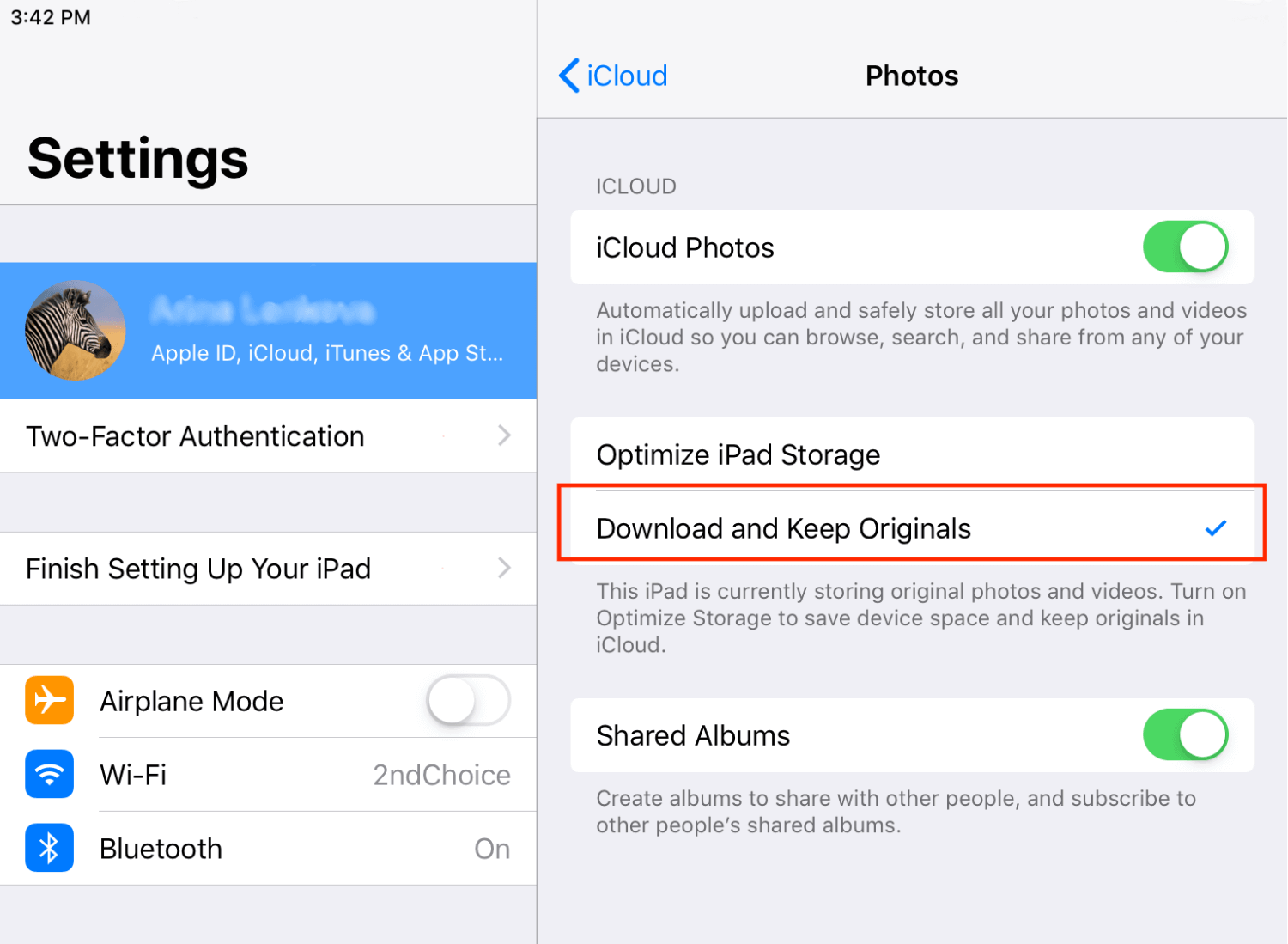
Transfer Photos from My Photo Stream to Mac via iPhoto – Step 3
Method 2. Transfer Photos from My Photo Stream to Mac with AnyTrans
Step 1. Download AnyTrans and connect your iPhone to computer.
Step 2. Click Device icon, choose Photos and click Photo Stream.
Transfer Photos from My Photo Stream to Mac with AnyTrans – Step 2
Step 3. Hold Command key and choose photos you want to transfer, then click the To PC tab.
The Bottom Line
AnyTrans also does a good job of managing data on your iDevices and iTunes. Know more about AnyTrans. If you have any problems, please leave your comment below.

Product-related questions? Contact Our Support Team to Get Quick Solution >
Ensure that the Apple Photos Library you want to migrate is set as the Systems Photos Library. To set your library as the Systems Photos Library, follow these steps:
Open Apple Photos and select Preferences in the menu bar.
Click the General tab and select Use as System Photo Library under Library Location.
Select Use as System Photo Library. If it is grayed out, then it is already set as the System Photos Library.Note:
- If Use as System Photo Library is grayed out, then the library is already set as System Photos Library.
- If you want to migrate the assets synced to your iCloud Library, click the iCloud tab and select iCloud Photo Library.
- Ensure that Download Originals to this Mac is selected, as the Photos migrator can only migrate photos for which originals are stored locally. Wait for all your originals to be downloaded before you begin migration.
Select 'iCloud Photo Library' to migrate assets that are synced to iCloud Library. Select 'Download Originals to this Mac' to allow migration of originals.
A Photos Library can be migrated to Lightroom only once. You can, however, migrate additional libraries. Also consider the following before you begin migration to Lightroom:
The migration of Apple Photos Library to Lightroom is supported in the following operating systems:
- macOS 10.14 (Mojave)
- macOS 10.15 (Catalina)
- macOS 11.0 (Big Sur)
Macbook Pro Download Photos From Icloud
- Folders and Albums
- The hierarchy of folders and albums in Apple Photos Library is migrated to Lightroom. Shared albums and corresponding assets can also be migrated to Lightroom. Ensure that you select iCloud Photo Sharing to receive Shared albums data in your Photos Library.
- Bursts
- Currently only the keyframe is migrated.
- If you want all the Burst photos to be migrated, unstack them in Apple Photos first and then migrate them. To unstack and select Burst photos for migration, see View photo bursts and select shots to work with in this Apple document. After you've done this, the desired Burst photos will appear in your Photos Library which you can then migrate.
- Live Photos
- The rendition of the still keyframe is migrated
- The video is migrated
- Raw
- Only the untouched original is migrated
- Portrait/Depth Effect
- The untouched original is migrated
- People
- Tagged people are migrated to Lightroom
Note:
- For Live Photos, since both the video and image components are migrated, the photo count in Lightroom is higher than what is shown in Apple Photos.
- The edits made to images are not migrated
- The following assets are not migrated to Lightroom:
- Shared Albums
- Assets in Hidden Album
- Assets in the Recently Deleted Folder
- Assets in iCloud but not stored locally
- Portrait/Depth Effect
- The depth effect image is not migrated
- People
- Face data for images that are cropped or rotated are not migrated. However, the unmodified original is migrated.
- Animated Live Photo Effects
- Loop, Bounce, and Long Exposure effects are not migrated.
Remove Icloud From Macbook Pro
If you are using macOS 10.12 (Sierra) and have HEIC assets in your library, the HEIC assets are not migrated to Lightroom. This is because macOS 10.12 does not support HEIC files.
If you are using macOS 10.13 and higher and your library has HEIC assets, Apple Photos runs a background task to process these photos for migration. After the processing is complete, all the HEIC assets are ready for migration.
- In case the migration is executed before the processing of all assets is complete, few assets are not migrated to Lightroom.
- If all assets are not ready for migration, you can view a dialog box that states that all the assets are not migration-ready.
See Start migration to learn how to migrate your HEIC assets.
| HEIC media type | Migration behavior |
Live Photos | HEIC (unmodified original still image) and H.265 MOV (video) are migrated. |
Animated Live Photos - Loop and Bounce | HEIC (unmodified original still image with no effect) is migrated. Animated effect (Loop and Bounce) is not migrated. |
Animated Live Photos - Long Exposure | HEIC (unmodified original still image with no effect) is migrated. Image rendition of Long Exposure effect is not migrated. |
Edited Live Photos (where the keyframe is changed) | HEIC (unmodified original still image) and H.265 MOV (video) are migrated. |
Portrait/Depth Effect | HEIC (unmodified original with no effect) is migrated. JPG rendition of the Portrait/Depth Effect is not migrated. |
| Edited Portrait/Depth Effect | HEIC (unmodified original with no effect) is migrated. JPG rendition of the Portrait/Depth Effect is not migrated. |
Bursts | Only keyframe is migrated. The burst sequence of photos is not migrated. |
Still (non-Live Photos) | Still images are migrated. |
| Panoramas | Panoramas are migrated. |
| Squares | Square images are migrated. |
Download Icloud For Macbook Pro
Note:

- In Lightroom, ensure that Local Storage > Originals Are Currently Stored In A Custom Location preference points to the desired location to store the migrated Apple Photos Library. To know more, see Local storage preferences.
- An Apple Photos Library can be migrated only once. You can however migrate additional libraries.
Macbook Pro Icloud Lock
Open Lightroom and select File in the menu bar. In the File menu, select Migrate Apple Photos Library and click Continue.
You can then view and read the Before You Begin dialog box. Keep the following considerations in mind and click Continue.
- You can migrate an Apple Photos Library only once.
- Photos with originals only on iCloud and Hidden Photos are not migrated.
- Ensure that the Apple Photos Library you want to migrate is set as System Photos Library.
Read the details before you begin migration of Apple Photos Library to Lightroom CC.Lightroom scans the catalog, launches the migrator, and displays a progress bar of the migration. This step can take a while to complete.
(Occasional) Review any exceptions that the migrator reports. For example, the migrator can report an exception if it is unable to locate some photos included in your source catalog. In such a case, you can click Canceland begin the process afresh after resolving the issues in Apple Photos Library. If you want to ignore the exceptions and continue migrating, click Start Migration.
Review the information in the Catalog Ready for Migration dialog. If necessary, click Open Log File to inspect details. When ready, click Start Migration.
Lightroom begins the migration process and displays a progress bar. Depending on the catalog size and the resources on your computer, this step can take a while to complete.
Click Open Log File to view the log file. Click Start Migration to begin migration.When the migration is complete, a dialog box displays the status. If there are exceptions, click Open Log Fileto review the details.
Click Open Log File to view the errors in migration. Click Done to complete the migration.
Download Photos From Icloud To Mac
More like this
